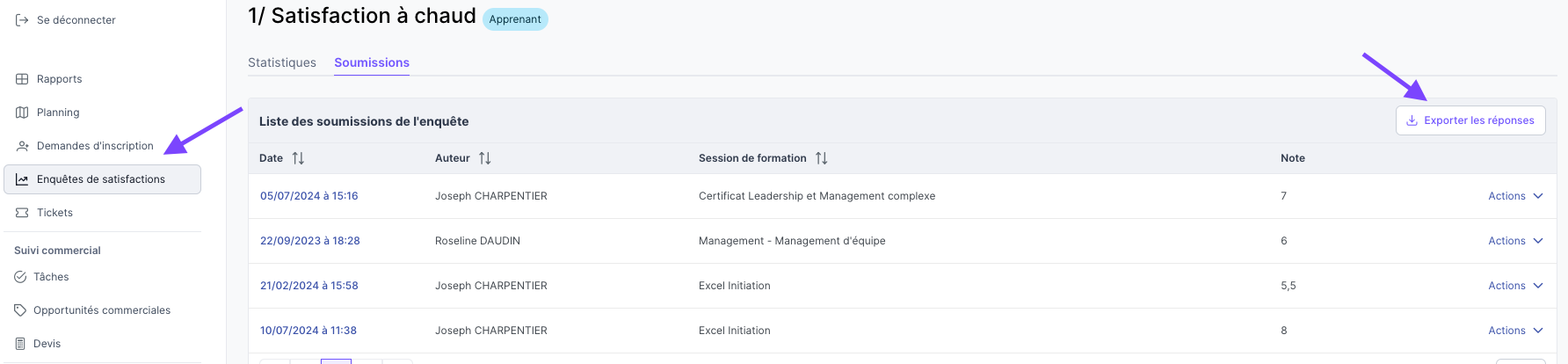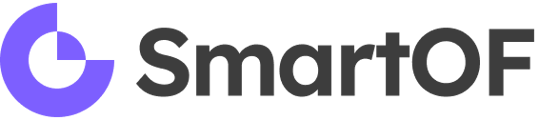Découvrez comment recueillir le retour et les évaluations de vos différentes parties prenantes grâce aux Enquêtes de satisfaction.
Sommaire
Ajouter une Enquête de satisfaction à une session de formation
SmartOF vous permet de recueillir des évaluations de satisfaction au sein d’une Session de formation. Pour cela, vous devez :
- Ajouter une Enquête de satisfaction à votre session de formation : Lors de cette étape vous allez indiquer quelles trames d’enquête vous souhaitez utiliser.
- Envoyer l’Enquête de satisfaction : Lors de cette étape vous allez sélectionner le ou les destinataires de l’enquête parmi les différents interlocuteurs de votre session
Ajouter une Enquête de satisfaction à une session de formation
Fonctionnement général
Rendez-vous dans l’onglet Évaluations de votre session de formation :
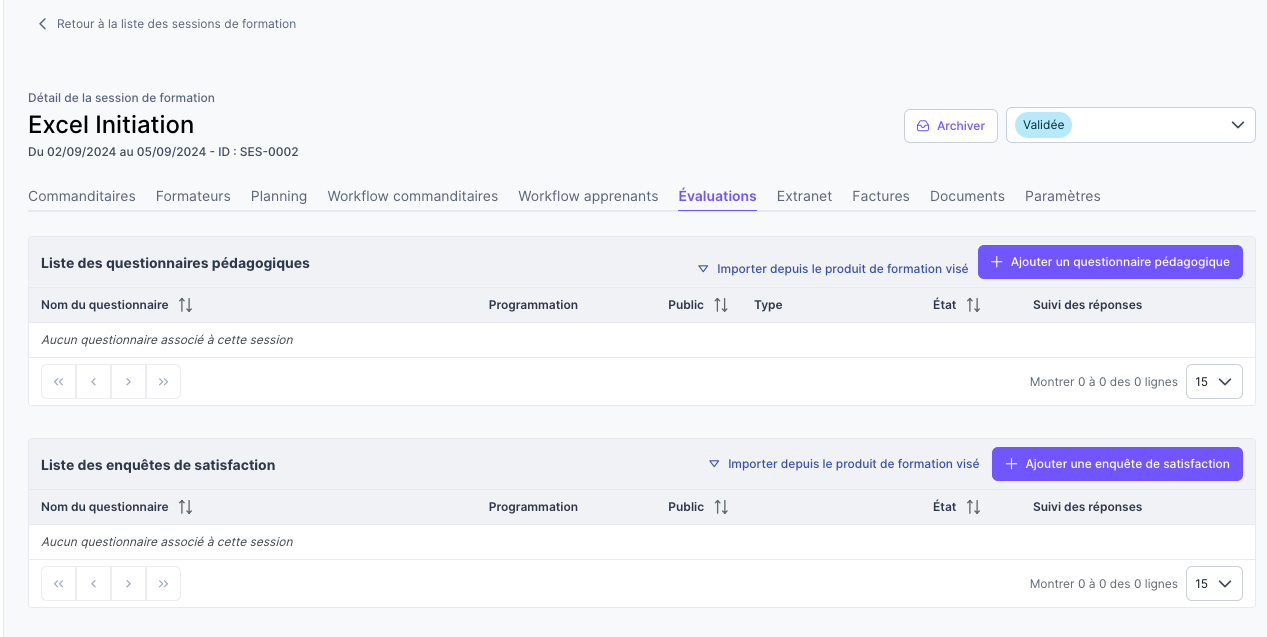
- Cliquez sur Ajouter une enquête de satisfaction dans la section du bas.
- Sélectionner un questionnaire dans le champ déroulant Enquête de satisfaction de la formation
- Puis cliquer sur Ajouter
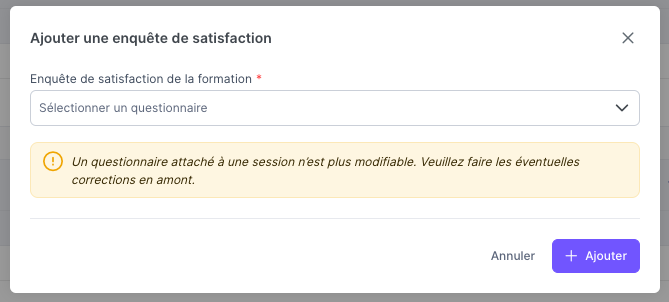
Attention, une Enquête de satisfaction n’est plus modifiable à partir du moment où des premières réponses sont reçues.
Ajouter des évaluations de satisfaction à froid
Pour réaliser une enquête de satisfaction à froid, nous vous conseillons de créer deux Enquêtes de satisfaction distinctes :
- Satisfaction à chaud
- Satisfaction à froid
De cette manière, vous serez en mesure d’adapter le contenu des enquêtes et vous pourrez ajouter ces deux enquêtes à vos sessions de formation.
Associer des enquêtes de satisfaction à vos produits de formation
Il est fort probable que vos enquêtes de satisfaction soient communes à l’ensemble de vos formations. C’est d’ailleurs une bonne pratique que nous vous recommandons afin de bénéficier de l’Analyse de satisfaction !
Pour cela, vous pouvez associer vos Enquêtes de satisfaction à vos Produits de formation.
De cette façon, les enquêtes seront automatiquement ajoutées aux Sessions de formation créées à partir de ce Produit de formation.
Commencez par ajouter une Enquête à un Produit de formation :
- Dans la fiche d’un Produit de formation, rendez-vous dans la section Configuration avancée
- Puis dans le sous-onglet Évaluations
- Vous pouvez alors cliquer sur Ajouter une enquête de satisfaction
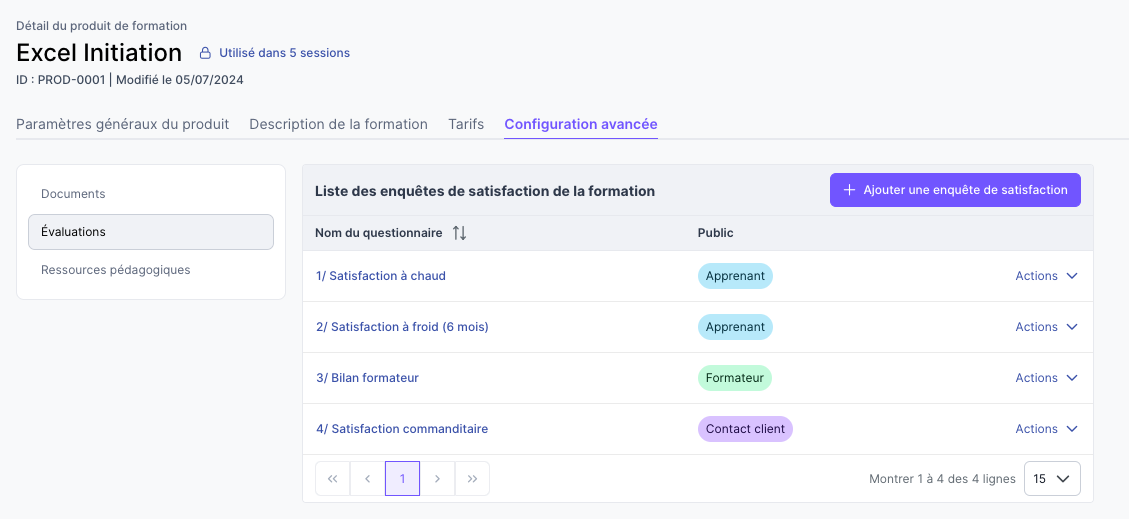
Une fois les Enquêtes associées au Produit de formation, vous pouvez les importer dans votre Session en cliquant sur Importer depuis le produit de formation visé.
Envoyer une Enquête de satisfaction
Fonctionnement général
SmartOF vous offre plusieurs modalités pour envoyer une enquête de satisfaction à vos interlocuteurs :
- Invitation par email : Votre destinataire reçoit un email avec un lien qui lui permet de répondre au questionnaire
- URL de réponse : Vous pouvez récupérer le lien de réponse à un questionnaire afin de le transmettre directement au destinataire (par mail, SMS etc).
- Extranet : Votre destinataire peut répondre à l’enquête de satisfaction depuis son espace en ligne (si vous le lui avez activé)
Ces différentes modalités ne sont pas exclusives, vous pouvez par exemple envoyer un email et ouvrir l’accès Extranet.
Vos Enquêtes de Satisfaction dispose d’un état : Ouvert ou Fermé. Une Enquête de Satisfaction doit avoir le statut Ouvert pour que votre destinataire puisse y répondre.
Inviter à répondre à une Enquête de satisfaction par mail
Lorsque vous ajoutez une Enquête de satisfaction à une Session, elle est dans le statut En attente pour l’ensemble des destinataires de votre session :

Cela signifie que vos destinataires n’ont pas encore répondu à l’Enquête de satisfaction.
Pour inviter par mail vos destinataires à compléter l’enquête de satisfaction, cliquez sur Envoyer les questionnaires puis sur Ouvrir et envoyer
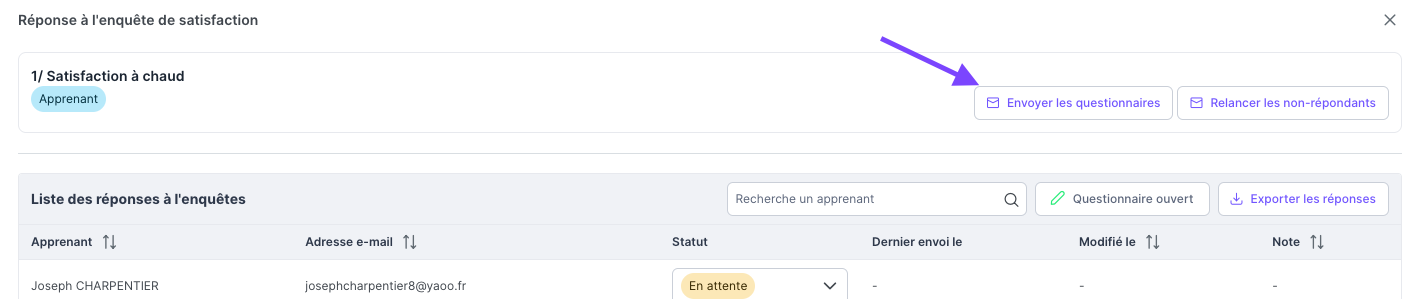
La colonne Dernier envoi le vous indique la date et l’heure du dernier envoi par email. Dans le cas le où le questionnaire n’a pas encore été envoyé à l’apprenant, un simple tiret est indiqué :
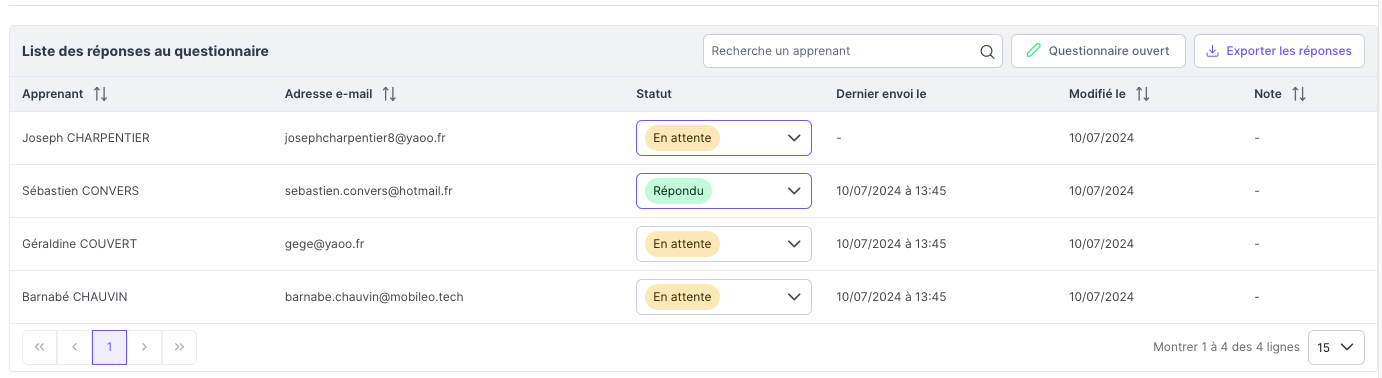
Récupérer l’URL de réponse
Si vous ne disposez pas de l’adresse email d’un destinataire, vous pouvez récupérer son lien de réponse à un questionnaire.
Pour cela :
- Ouvrez le questionnaire concerné depuis votre Session
- Cliquer sur la ligne du destinataire concerné
- Cliquez sur Copier le lien de réponse

Ce lien est nominatif pour le destinataire sélectionné. Les réponses soumises par ce lien seront rattachées au destinataire sélectionné.
Ouvrir ou fermer une Enquête de satisfaction
L’état d’un questionnaire indique si vos destinataires peuvent y répondre ou non.
Vous pouvez à tout moment fermer un questionnaire pour clôturer les réponses.
Vous pouvez consulter l’état actuel d’une Enquête dans la colonne État :
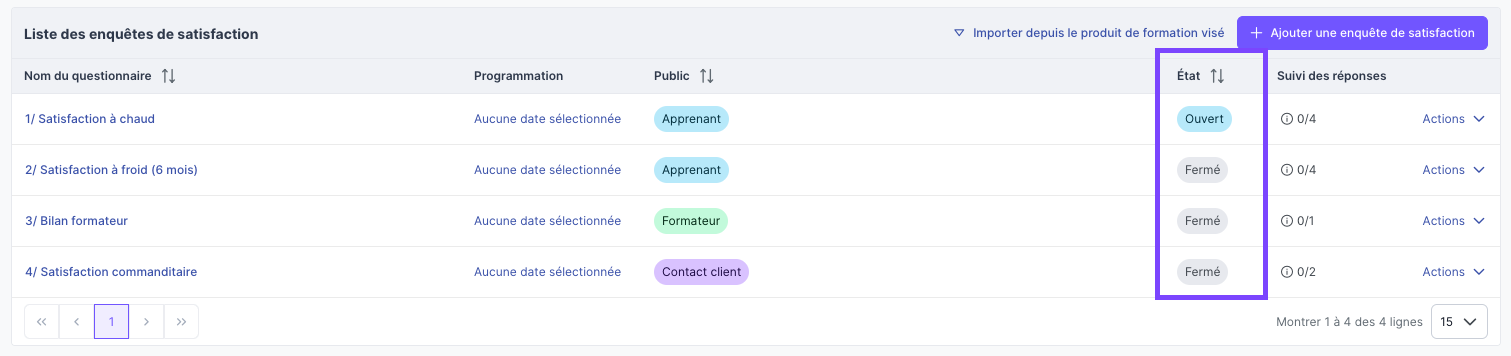
Modifications de l’état d’un questionnaire :
- L’ouverture se fait automatiquement lors de l’envoi du questionnaire.
- Modification manuelle :
- Vous pouvez à tout moment fermer un questionnaire pour clôturer les réponses.
- À l’inverse, vous pouvez aussi décider de re-ouvrir un questionnaire pour permettre de nouvelles réponses.
Pour modifier manuellement l’état d’un questionnaire, procéder comme suit
- Ouvrez le questionnaire souhaité dans votre Session de formation
- Cliquer sur le bouton Questionnaire ouvert ou Questionnaire fermé pour changer l’état du questionnaire :
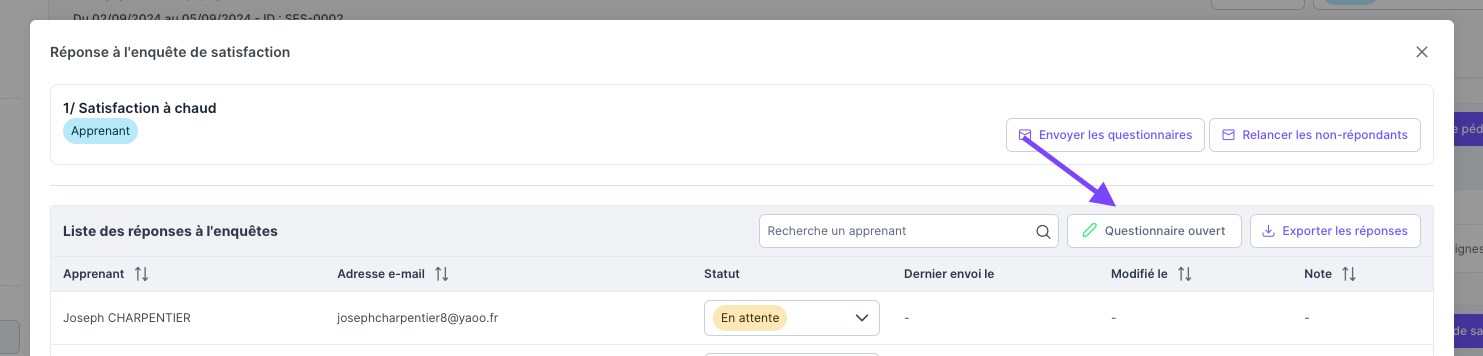
Relancer les non-répondants d’une Enquête de satisfaction
SmartOF vous indique le nombre de réponses reçues pour chaque Enquête de satisfaction dans votre session de formation dans la colonne Suivi des réponses :

Cet indicateur devient vert quand tous les destinataires ont répondus à l’Enquête de satisfaction.
Pour consulter le détail des répondants, vous pouvez :
- Cliquer sur l’indicateur Suivi des réponses pour avoir un aperçu rapide
- Ouvrir l’Enquête souhaitée en cliquant sur son nom

SmartOF vous permet de relancer simplement vos destinataires non-répondants en cliquant sur Relancer les non-répondants puis sur Ouvrir et envoyer :
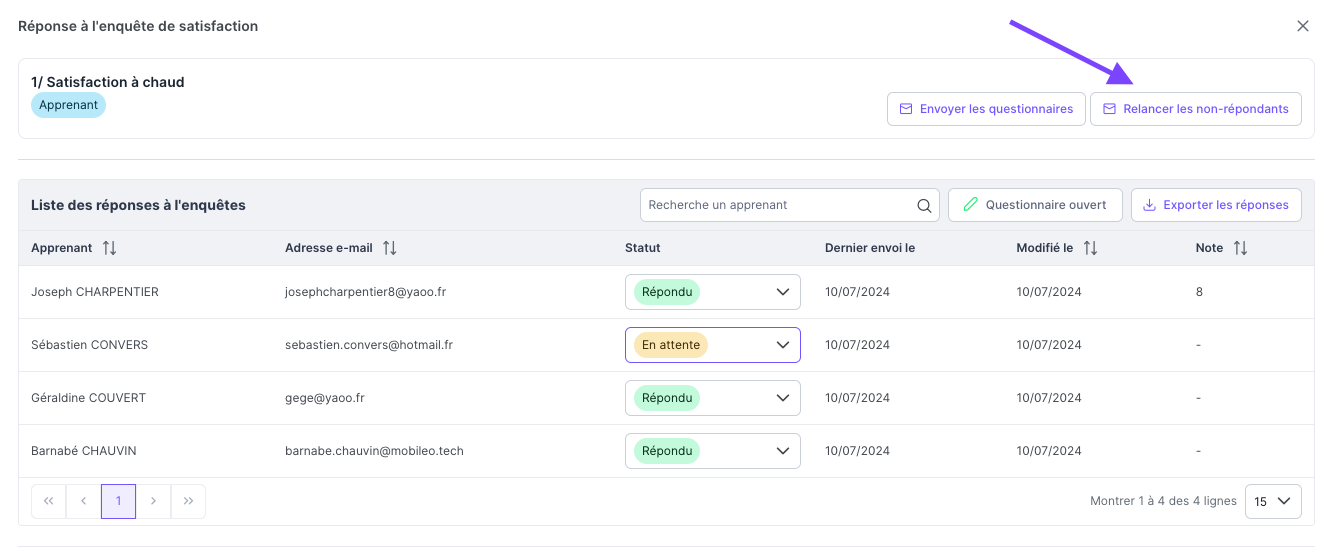
La date Dernier envoi le se mettra ainsi à jour et la relance figurera dans l’historique des envois et relances.
Programmer l’envoi d’une Enquête de satisfaction
Dans une Session de formation, vous pouvez programmer l’envoi d’une Enquête de satisfaction en cliquant sur la cellule Programmation du tableau :
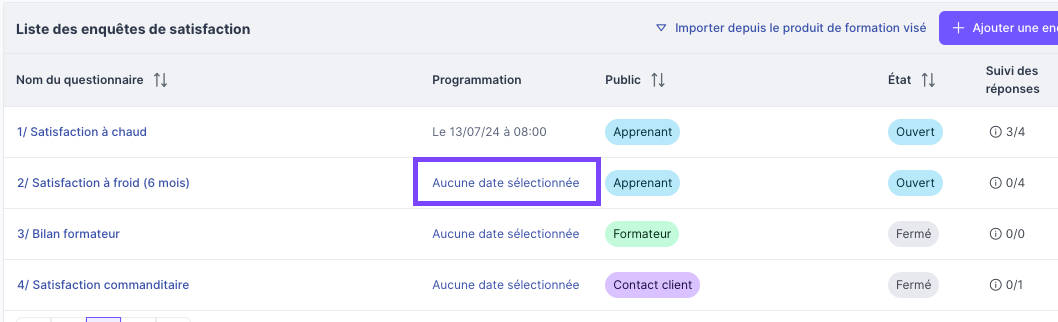
Une fenêtre s’ouvre alors et vous permet de sélectionner la date et l’heure d’envoi de l’enquête aux destinataires. Pour confirmer la programmation, cliquez sur Programmer l’envoi.
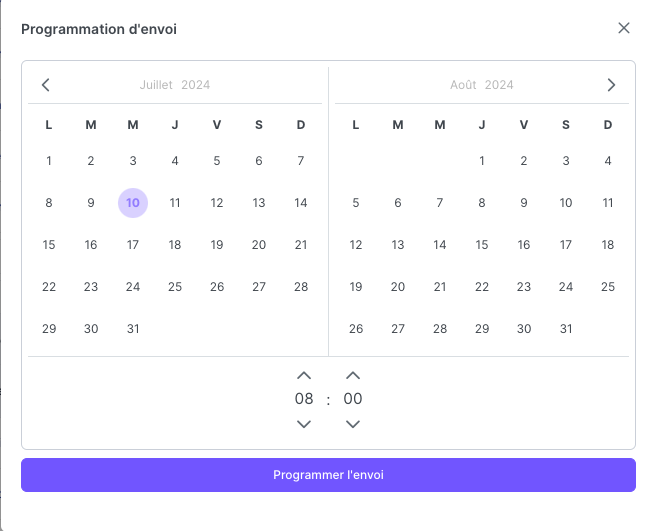
Vous pouvez reprogrammer un questionnaire ou annuler sa programmation en re-cliquant sur la même cellule.
À la date programmée, le questionnaire sera Ouvert et un email sera envoyé aux destinataires les invitant à compléter l’Enquête de satisfaction.
Consulter l’historique des envois et des relances
SmartOF conserve la trace de toutes les actions réalisées. Vous pouvez utiliser cette traçabilité dans le cas d’un audit Qualiopi pour prouver que vous avez relancé vos différents destinataires.
Ouvrez le l’Enquête de satisfaction pour un des destinataires, puis cliquez sur Historique du questionnaire :
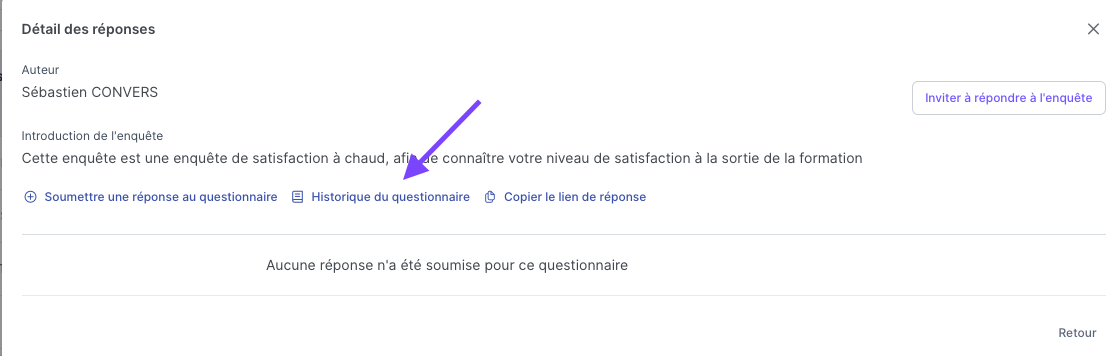
L’historique du questionnaire est une traçabilité complète des actions effectuée pour le destinataire sélectionné :
- Le Type d’événement vous permet d’identifier :
- les Envoi (envoi ou relances)
- les Modification : la modification du questionnaire ou du Statut de réponse par un utilisateur
- L’Auteur vous indique qui a réalisé l’action : Un administrateur, un formateur, le destinataire etc
- Le Type de Connexion vous indique par quel moyen l’auteur à réaliser l’action : depuis son Extranet ou par un lien de réponse
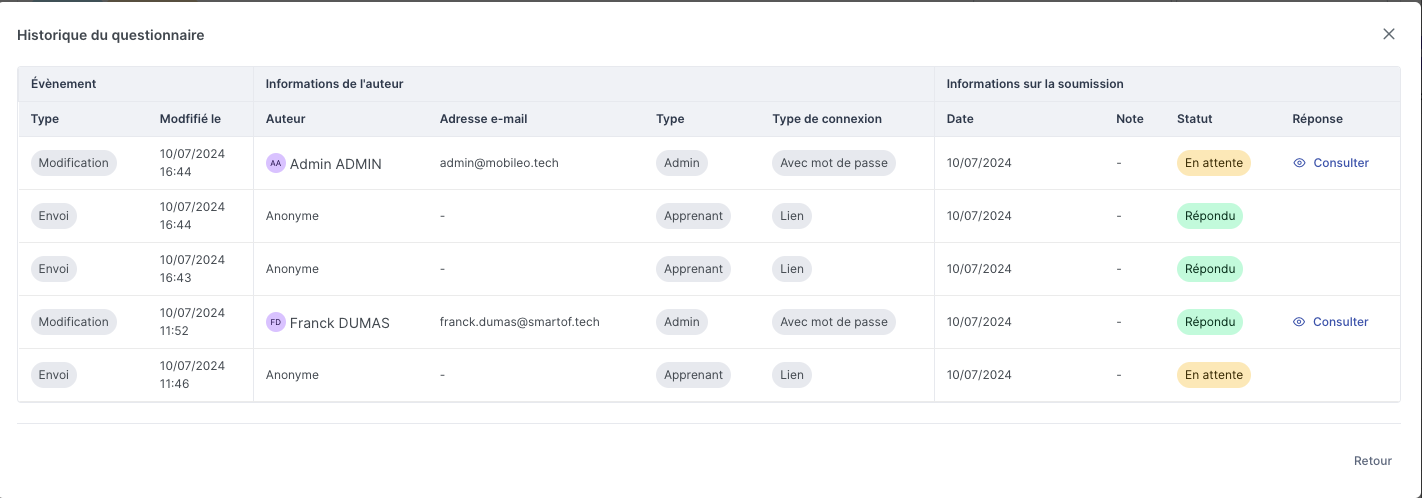
Répondre à une enquête de satisfaction
Réponse par le destinataire
Vos destinataires ont deux possibilités pour répondre à une Enquête de satisfaction :
- Via le lien de réponse reçu par email ou partagé par un administrateur/formateur
- Via leur Extranet
Le lien de réponse ne nécessite pas l’activation des Extranets.Cela signifie que vous pouvez envoyer un lien de réponse (par mail ou hors SmartOF) sans devoir demander à vos destinataires de se créer un compte extranet.
Le lien de réponse permet de répondre directement au questionnaire :

À savoir : Vos destinataires peuvent consulter leurs réponses une fois le questionnaire soumis.
Réponse par le formateur
Depuis son Extranet, le formateur peut répondre à une Enquête de satisfaction. Cela permet par exemple de répondre à la place d’un Apprenant si ce dernier n’a pas la possibilité d’accéder au questionnaire en ligne.
Pour répondre à une Enquête en tant que formateur :
- Accéder à la session de formation puis cliquez sur l’onglet Évaluations
- Ouvrez l’Enquête de satisfaction souhaité en cliquant sur son nom
- Cliquer sur Soumettre une réponse au questionnaire
- Compléter le questionnaire puis cliquer sur Enregistrer les réponses
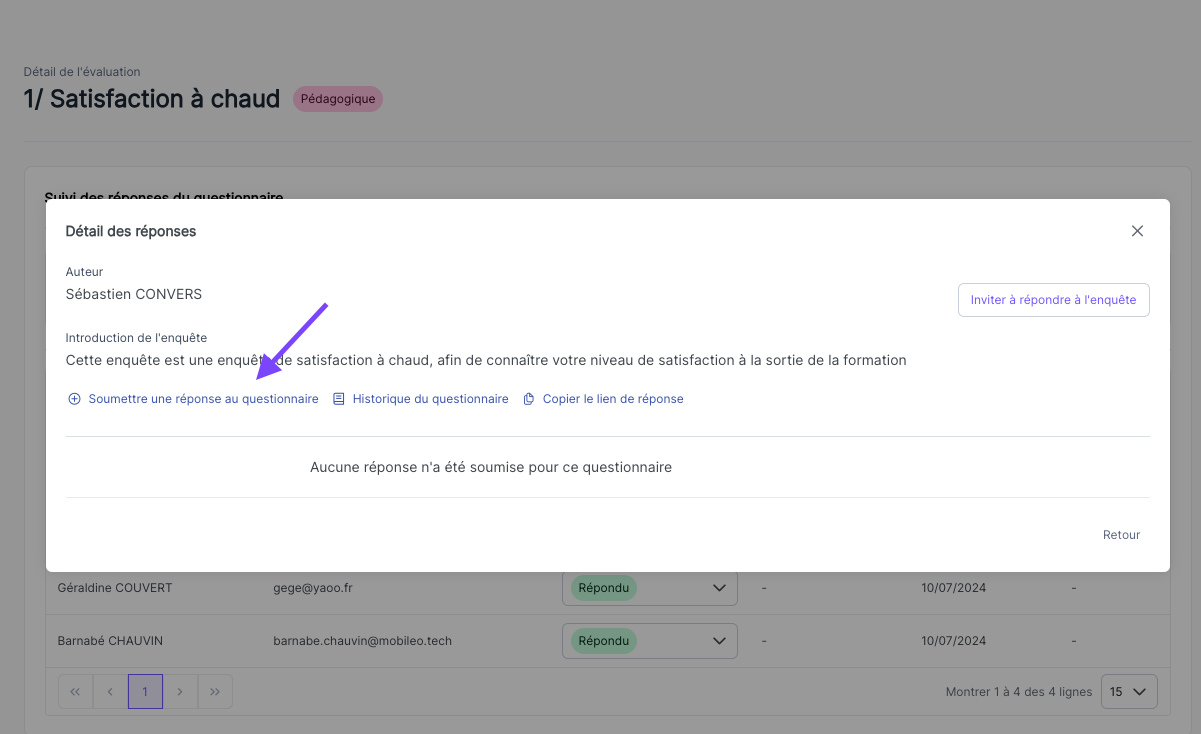
Dans l’Historique du questionnaire, vous serez en mesure d’identifier l’auteur d’une soumission à un questionnaire.
Réponse par l’administrateur
Tout comme le formateur, l’administrateur peut également répondre à une Enquête de satisfaction à la place d’un des destinataires.
Cela peut par exemple vous permettre de saisir dans la plateforme un questionnaire qui aurait été répondu sur papier pendant la formation.
Pour cela :
- Ouvrir l’Enquête de satisfaction souhaitée
- Sélectionner le destinataire souhaité
- Cliquer sur Soumettre une réponse au questionnaire
En complément, l’administrateur peut modifier manuellement le statut de réponse d’une Enquête pour un destinataire.
Cela vous permet de suivre l’état de réponse à un questionnaire qui serait réalisé hors SmartOF.
Pour cela, cliquez simplement sur le champ déroulant Statut du destinataire souhaité
Consulter les réponses reçues à une Enquête de satisfaction
Pour consulter les réponses reçues à une Enquête de satisfaction, ouvrez l’Enquête de satisfaction dans votre session de formation :
- Dans votre session, accédez à l’onglet Évaluations
- Cliquez sur le nom du questionnaire que vous souhaitez consulter
La modale qui s’ouvre vous permet de consulter le Statut de réponse pour chaque destinataire :
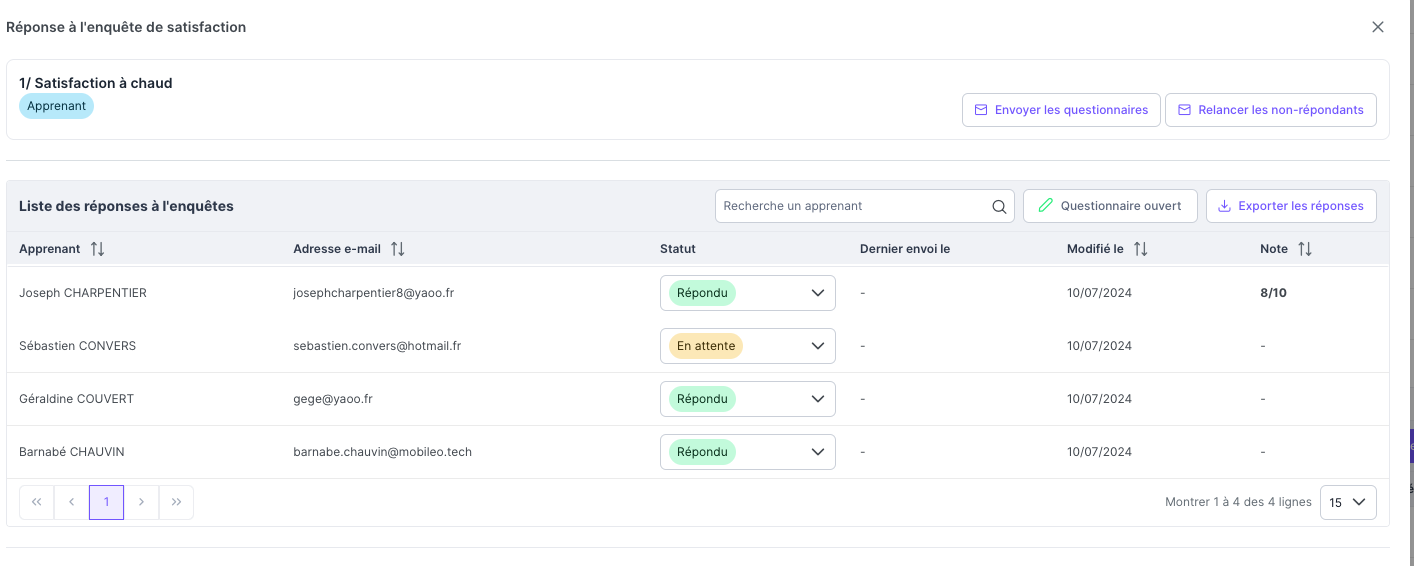
Cliquez sur un destinataire pour consulter les réponses reçues. Une fenêtre Détail des réponses s’ouvre :
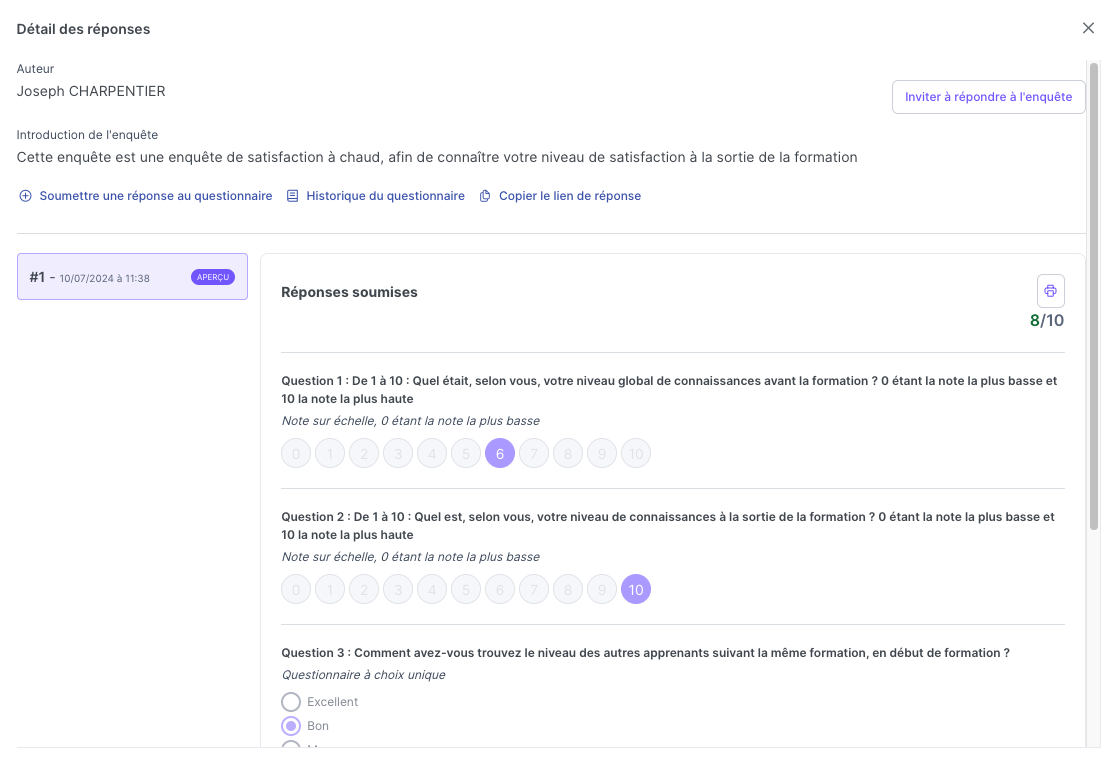
La liste des réponses reçues est indiqué dans la barre latérale de gauche. Pour chaque réponse, les éléments suivants sont indiquées :
- la date et l’heure de soumission
- la note de satisfaction
Pour savoir qui a répondu au questionnaire et par quelle modalité, cliquez sur Historique du questionnaire
Imprimer ou exporter en PDF les réponses reçues
SmartOF vous permet d’exporter individuellement les réponses reçues à une Enquête de satisfaction au format PDF.
Accéder à une réponse d’une Enquête de satisfaction (cf section ci-dessus), puis cliquez sur le bouton Imprimante :
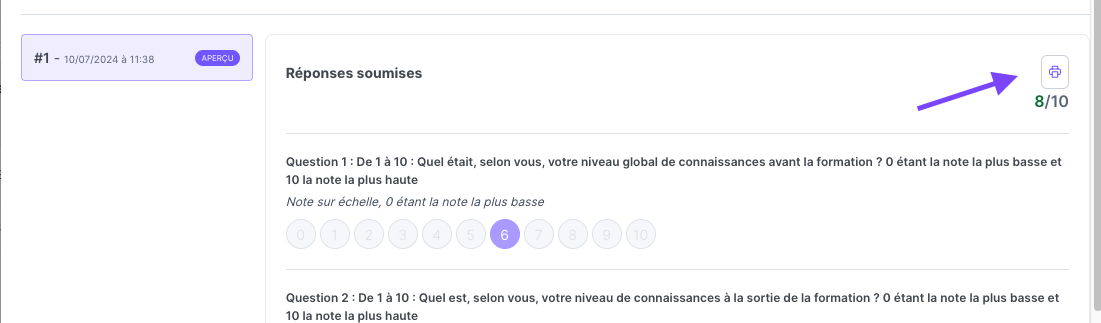
Pour enregistrer le fichier au format PDF, sélectionner l’option Enregistrer au format PDF lors de l’impression.
Exporter les réponses reçues au format Excel
Téléchargement des réponses d’une session de formation
Ouvrez une Enquête de satisfaction dans la session de formation concernée :
- Dans votre session, accédez à l’onglet Évaluations
- Cliquez sur le nom du questionnaire que vous souhaitez consulter
Puis cliquez sur Exporter les réponses :

Téléchargement de toutes les réponses reçues à une Enquête de satisfaction
- Ouvrez l’onglet Enquêtes de satisfactions du menu principal
- Cliquez sur l’Enquête souhaitée
- Accédez à l’onglet Soumissions
- Cliquez sur Exporter les réponses